【Git Bash】Git Bashを導入してみよう!【Java勉強ログ #6】

素人が四苦八苦しながらJavaを学び、何かしら作り上げていきます。
その過程を楽しんでいただければ、そしてそれが、少しでも誰かのためになれば嬉しいです。
はじめに
さて今回は、「Git Bash」のインストール手順 についてまとめます。そもそもGit Bashが何なのか知らないよ、という方も安心して下さい。
そのあたりも簡単に説明します。
(詳細をきっちり話すわけではありません・・・あくまでも" 簡単に "です。)
次回以降、Eclipseで作成したプログラムをGitHub上に上げる手順についてまとめる予定です。
その際、今回説明するGit Bashを使うので、この記事で内容をなんとなくでも掴んでおきましょう。
そもそもGit Bashって何??
ではまず、Git Bashって何なの??ってところからですね。端的に言うとGit Bashとは、「Windows環境でGitを使用するためのコマンドラインツール」です。
Gitとは何なのか・・・についても以前記事にまとめているので、良かったらそちらも読んでみてください。 まぁとりあえず、Git Bashをインストールすれば、Windows上でGitが使えるんだ~程度でいいのではないかと思ってます。
ちなみにですが、Git Bashのすごい点はこれだけではありません。
Git BashはGitのコマンドラインツールを提供するだけでなく、UnixShellのBashを提供することにより、LinuxやMac OS XなどのUnix系OS上で使われるような開発環境をWindows環境でも再現できるそうです。
要するに、Windows環境へGit Bashをインストールすると、Gitコマンドを実行できるようになるだけでなく、Unix系OSで使われる多くのコマンドも実行できるようになるというわけです。
Git Bashすごいですよね・・・これが無料で利用できるなんて、驚きです。
以上の特徴から、Git BashはWindows環境でGitを使用する場合に非常に便利で、多くの開発者が利用しています。
Git Bashインストール手順
- 公式サイトにアクセスし、ダウンロードを実行
- ダウンロードファイルを選択
- 「Next」を押下し、最後に「Install」 ダウンロードされたファイルを選択すると、インストール画面が表示されます。
- Git Bashを起動
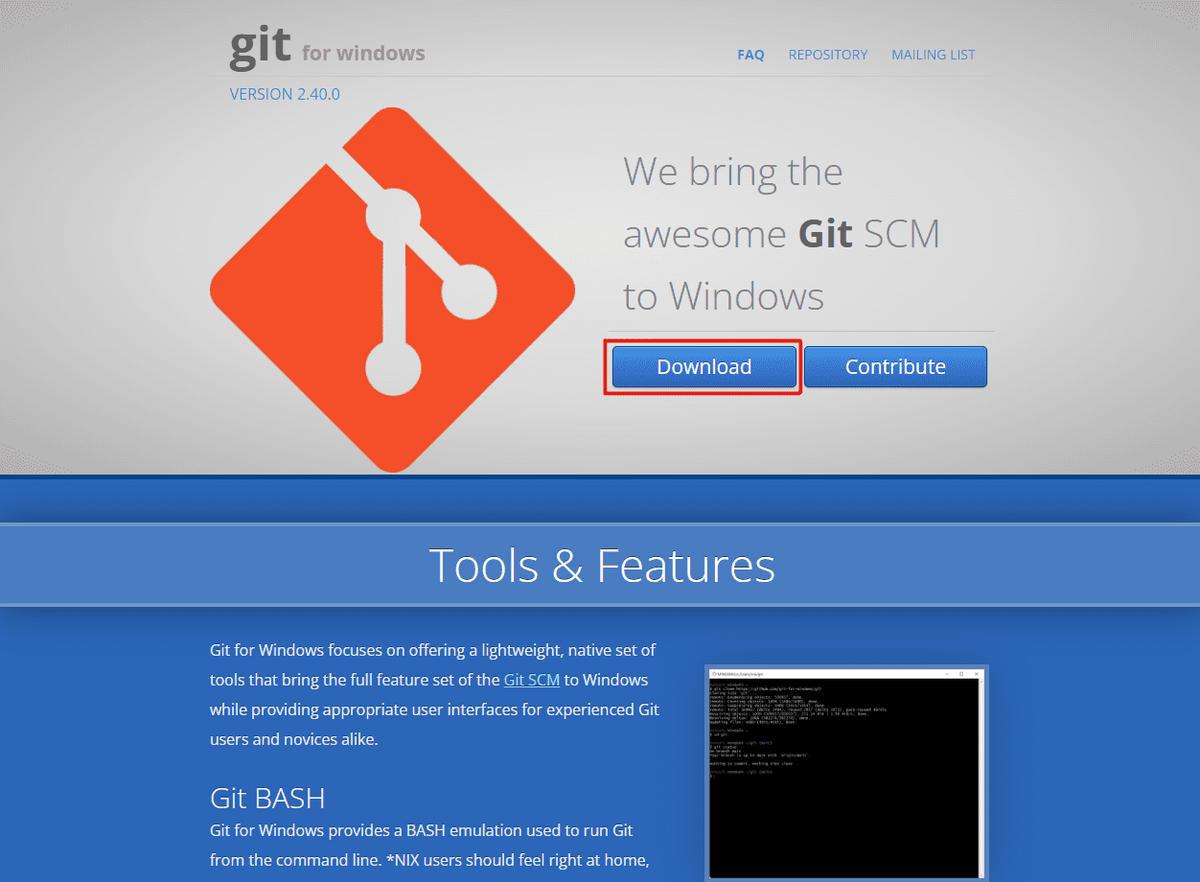
こちらから公式サイトにアクセスできます。
サイトにアクセスし、「Download」ボタンを押下することでダウンロードが開始されます。

特に設定を気にしない方は、ひらすら「Next」を連打し、最後に「Install」ボタンを押下しましょう。
インストールが開始されます。
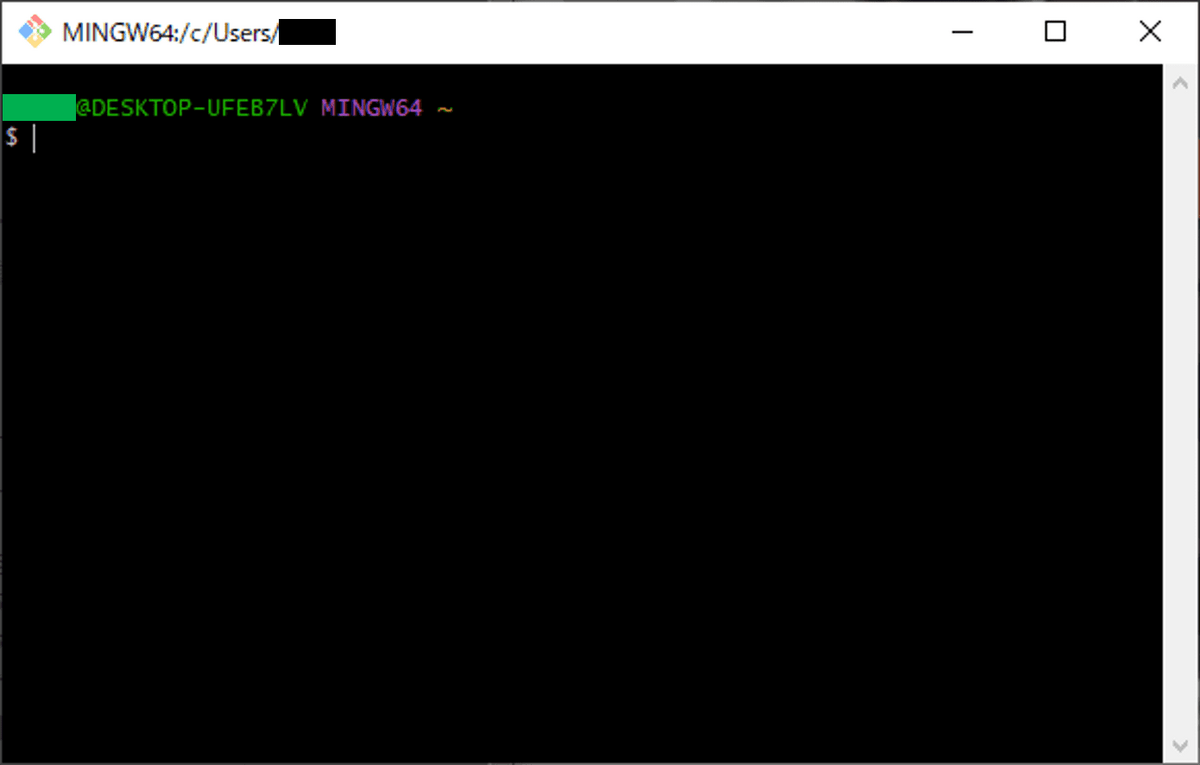
皆さんも是非、いろいろなコマンドを試してみてください。
最後に・・・
さて今回は、「Git Bash」のインストール手順についてまとめました。これでようやく、Windows上でGitコマンドが使えるようになったわけです。
以降、「commit」や「push」といったコマンドを実行する際に使っていきます。
皆さんも是非インストールして、開発に役立てていってください。
前回まとめた記事も読んでもらえると嬉しいです! Java以外の勉強記事も是非!